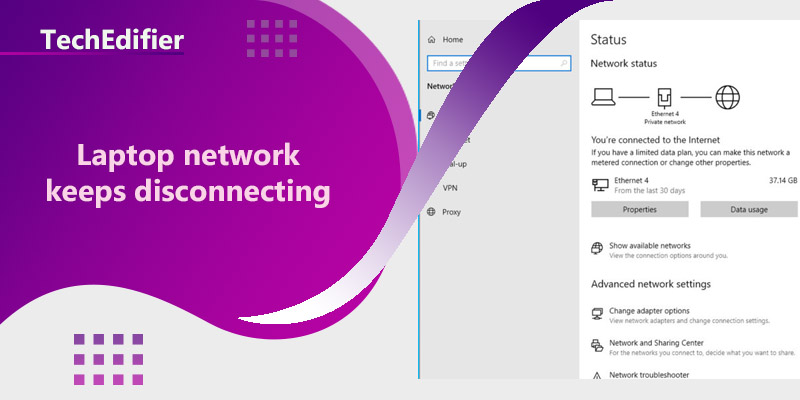If your laptop’s network connection keeps disconnecting, there are several things you can try to troubleshoot and fix the problem:
- Restart your laptop: Sometimes, a simple restart can resolve the issue.
- Restart your router: Try restarting your router by unplugging it from the power source, waiting a few seconds and then plugging it back in.
- Check the wireless adapter settings: Make sure that the wireless adapter is enabled and that the wireless switch (if your laptop has one) is turned on.
- Update the wireless adapter driver: Make sure you have the latest driver for your wireless adapter. You can update the driver through the Device Manager on your computer.
- Run the built-in troubleshooter: Windows has a built-in troubleshooter that can help detect and fix network problems. Go to Settings > Update & Security > Troubleshoot, then select “Internet connections” and run the troubleshooter.
- Check for interference: Other devices in your home (such as microwaves or cordless phones) can cause interference with your wireless connection. Try moving your laptop and router to a different location to see if that improves the connection.
- Check the power settings: Make sure that your power settings are not set to turn off the wireless adapter when your laptop is running on battery power.
- Check the network settings: Make sure that your network settings are configured correctly and that your laptop is connected to the correct network.
- Check for malware: Make sure your laptop does not have any malware that is causing the disconnections.
If the above steps do not work, it’s best to contact the manufacturer of your laptop for further support.
How do I fix network randomly disconnecting?
If your network connection is randomly disconnecting, there are several things you can try to troubleshoot and fix the problem:
- Restart your router: Try restarting your router by unplugging it from the power source, waiting a few seconds, and then plugging it back in.
- Check the wireless adapter settings: Make sure that the wireless adapter is enabled and that the wireless switch (if your laptop has one) is turned on.
- Update the wireless adapter driver: Make sure you have the latest driver for your wireless adapter. You can update the driver through the Device Manager on your computer.
- Run the built-in troubleshooter: Windows has a built-in troubleshooter that can help detect and fix network problems. Go to Settings > Update & Security > Troubleshoot, then select “Internet connections” and run the troubleshooter.
- Check for interference: Other devices in your home (such as microwaves or cordless phones) can cause interference with your wireless connection. Try moving your laptop and router to a different location to see if that improves the connection.
- Check the power settings: Make sure that your power settings are not set to turn off the wireless adapter when your laptop is running on battery power.
- Check the network settings: Make sure that your network settings are configured correctly and that your laptop is connected to the correct network.
- Check for malware: Make sure your laptop does not have any malware that is causing the disconnections.
- Try changing the channel on your router: Interference from other wireless networks can cause disconnections, try changing the channel on your router to a less crowded one.
- Try to update the firmware on your router, if the router is outdated it may contain bugs that cause the random disconnections.
If the above steps do not work, it’s best to contact the manufacturer of your laptop or router for further support.
People Are Also Reading:
👉 Top Reviews
- [Top rated] Best wifi extenders for cox cable – review in 2023
- [Top-Rated] Best Classroom Bluetooth Speaker
- [Top-Rated] Best Bluetooth Ski Helmet Speakers
- [Top Rated] Best Wifi Extender For Cox – Review In 2023
- [Top-rated] Best wifi extender for blink cameras – Review in 2023
👉 Top Tech News
- How Many Bluetooth Headphones At Once
- Can Mobile Networks See Browsing History
- How many wireless boxes for xfinity
- Where is the catholic tv network
- How much keyboard button
👉 Top WiFi Routers
- [Top-rated] Best laptop for network engineer – Reviews in 2023
- Google Wifi – AC1200 – Mesh WiFi System Top Features
- Do I Need to Call My iSP If i Get a New Modem
- What WiFi Extender has the Longest Range?
- How Do I Extend My WiFi Signal to Another Building 400 Feet Away