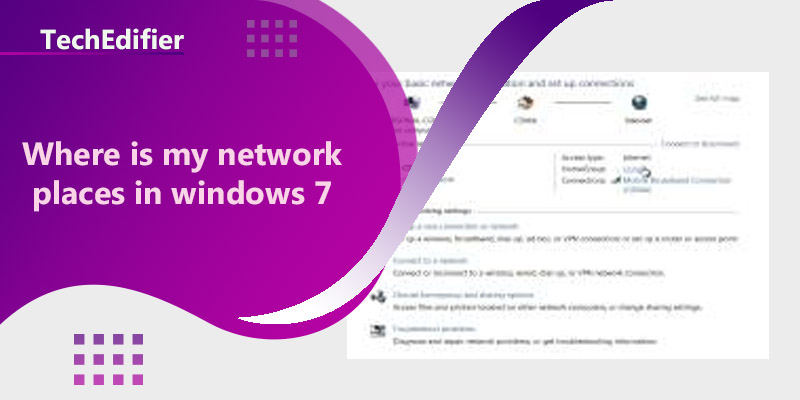In Windows 7, the “Network Places” feature is called “Network.” To access it, click on the Start menu and select “Computer.” In the sidebar on the left, you should see an option for “Network.” Click on that to view all of the networked computers and devices that are currently available to you.
Alternatively, you can also access “Network” by clicking on the “Start” button, then click on “Control Panel”, then click on “Network and Sharing Center” and under the “View your active networks” section, click on the “Local Area Connection” or “Wireless Network Connection” to see the available network resources.
How do I find my network place?
In Windows 7, the “Network Places” feature is called “Network.” To access it, you can follow these steps:
- Click on the Start menu
- Select “Computer”
- In the sidebar on the left, you should see an option for “Network.” Click on that to view all of the networked computers and devices that are currently available to you.
Another way to access it is by:
- Click on the “Start” button
- Click on “Control Panel”
- Click on “Network and Sharing Center”
- Under the “View your active networks” section, click on the “Local Area Connection” or “Wireless Network Connection” to see the available network resources.
You can also use the search bar on the start menu, type “network” and select the option “Network and Sharing Center” that will show you all the available network connections.
Where do I find My Network Places on my laptop?
In Windows 7, the “My Network Places” feature is no longer available. Instead, you can access networked computers and devices by following these steps:
- Click on the Start menu
- Select “Computer”
- In the sidebar on the left, you should see an option for “Network.” Click on that to view all of the networked computers and devices that are currently available to you.
Another way to access it is by:
- Click on the “Start” button
- Click on “Control Panel”
- Click on “Network and Sharing Center”
- Under the “View your active networks” section, click on the “Local Area Connection” or “Wireless Network Connection” to see the available network resources.
You can also use the search bar on the start menu, type “network” and select the option “Network and Sharing Center” that will show you all the available network connections.
Please note that “My Network Places” is no longer available in Windows 7, it was replaced by “Network” and “Network and Sharing Center”.
People Are Also Reading:
👉 Top Reviews
- [Top-rated] Best wifi extender for blink cameras – Review in 2023
- [Top-rated] Best bluetooth speaker for garage
- [Top-Rated] Best Bluetooth Boat Speaker
- [Top-rated] Best bluetooth headphones for mowing the lawn
- [Top-rated] Best pocket wifi router
👉 Top Tech News
- Can wireless headphones connect to ps4
- Where bluetooth files are stored in android
- Can Mobile Networks See Browsing History
- Why will laptop not connect to wifi
- How much wireless data do i need
👉 Top WiFi Routers
- Why is ATT Internet So Slow? (How To Fix Internet Speed Issues)
- [Top-Rated] Best Modem For Google Fiber – Reviews In 2023
- Best Mesh WiFi for Starlink – Satellite Router With Extender
- NETGEAR Nighthawk Cable Modem WiFi Router Top Features
- TP-Link AX6600 WiFi 6 Gaming Router (Archer GX90) Top Features