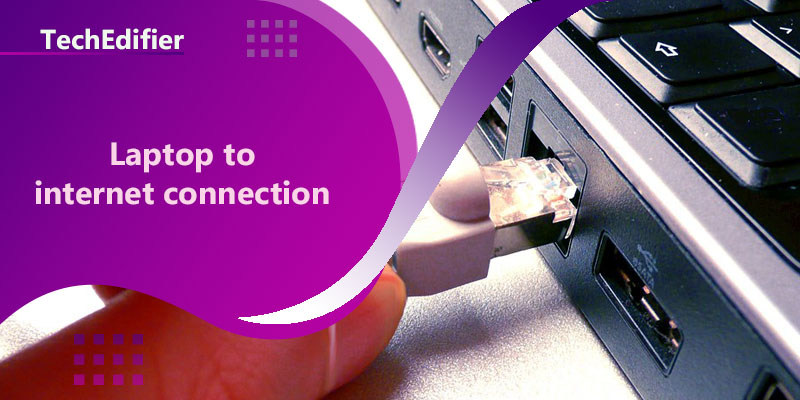There are several ways to connect a laptop to the internet:
- Wi-Fi: Most laptops have built-in Wi-Fi capabilities, which allow them to connect to wireless networks. To connect to a Wi-Fi network, you will need to know the network name (SSID) and password (if the network is secured).
- Ethernet: If your laptop has an Ethernet port, you can connect it to the internet using a wired connection. This is typically faster and more stable than a wireless connection.
- Mobile broadband: Some laptops have built-in cellular data capabilities, allowing them to connect to the internet using a cellular network. This can be useful if you are traveling and don’t have access to a Wi-Fi network.
- USB tethering: You can also connect your laptop to the internet by tethering it to a mobile phone via USB cable. This allows your laptop to use the mobile phone’s internet connection.
- Public Wi-Fi: you can connect to public Wi-Fi networks such as those found in cafes, hotels, airports, etc. But make sure to be aware of security risks and limit the sensitive data you transmit over these networks.
Before connecting to the internet, it’s important to check that your laptop is properly configured and that you have the necessary credentials (such as a username and password) to access the network.
Learn More About Top-rated Router Modems.
How do I connect my laptop to my router?
Connecting a laptop to a router typically involves the following steps:
- Locate the Wi-Fi button on your laptop and turn on the Wi-Fi.
- Locate the network name (SSID) of your router. This can usually be found on a sticker on the bottom or back of the router, or in the router’s documentation.
- On your laptop, open the list of available Wi-Fi networks. Your router’s network name should appear in the list.
- Click on the network name and enter the password if your router is secured.
- Click on connect.
- Wait for a moment, and the laptop should connect to the router if the information provided is correct and the router is set up properly.
Please note that the exact steps may vary depending on the operating system and version of your laptop. If you are having trouble connecting, refer to the user manual or online resources for troubleshooting tips.
If you are trying to connect your laptop to a wired network, you can connect the laptop to the router using an Ethernet cable and follow the instructions provided by the router manufacturer to configure the network.
Additionally, make sure that your router is properly configured, and that the necessary services such as DHCP and DNS are enabled, and the firewall is not blocking the connection.
Why is my laptop not connecting to Internet?
There are several reasons why a laptop may not be able to connect to the internet, some of the most common include:
- Incorrect network information: If you have entered the wrong network name (SSID) or password, your laptop will not be able to connect to the router. Double-check the information and try connecting again.
- Out of range: If your laptop is too far away from the router, the signal may be too weak to establish a connection. Try moving closer to the router or relocating the router to a central location in the house.
- Interference: Other electronic devices in the area can interfere with the Wi-Fi signal, such as cordless phones, microwaves, and Bluetooth devices. Try turning off or moving these devices away from the router.
- Router/modem issues: Sometimes, the problem can be with the router or modem itself. Check that the router is powered on and that all cables are securely connected. Try restarting the router or modem by unplugging it for a few seconds and then plugging it back in.
- Software issues: Firewall, outdated drivers, or incorrect network settings on the laptop can cause internet connectivity issues. Check your Firewall settings, update the drivers and check the network settings.
- Service Provider issue: Sometimes, your internet service provider may have a service outage or a problem with their
People Are Also Reading:
👉 Top Reviews
- [Top Rated] Best Bluetooth Speaker For Golf Cart – Review In 2023
- [Top-Rated] Best Bluetooth Speaker For Projector
- [Top-rated] Best bluetooth headphones for mowing the lawn
- [Top Rated] Best Wifi Extender For Cox – Review In 2023
- [Top-Rated] Best Motorcycle Earbuds Noise Cancelling Bluetooth
👉 Top Tech News
- Lenovo Laptop Network Adapter Not Working
- How to check laptop network speed
- How to stream knowledge network on tv
- Laptop wireless network adapter not working
- What is the most popular tv network
👉 Top WiFi Routers
- [Top-Rated] Best Modem For Google Fiber – Reviews In 2023
- Guide to Comcast Xfinity Stream App
- TP-Link AX6000 WiFi 6 Router(Archer AX6000) Top Features
- VPN Blocked Comcast Xfinity -Comcast Dropping VPN Connection
- [Top-rated] Best laptop for network engineer – Reviews in 2023