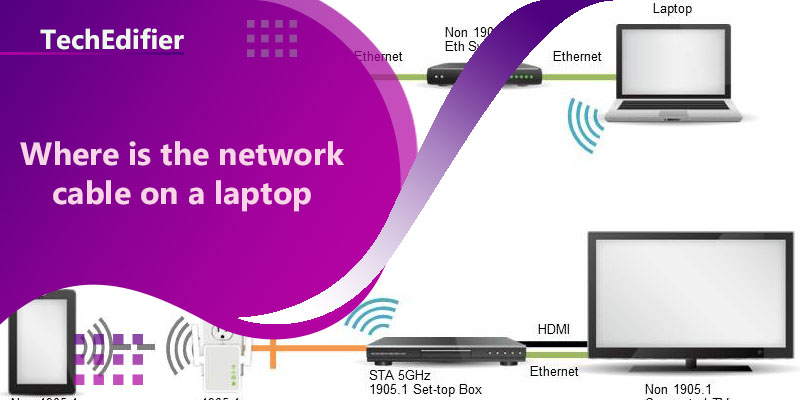There are several ways to network a laptop and a desktop together, depending on the type of connection you want to establish. Here are a few common methods:
- Ethernet cable: If both the laptop and desktop have Ethernet ports, you can connect them together using an Ethernet cable. Simply plug one end of the cable into the Ethernet port on the laptop and the other end into the Ethernet port on the desktop. This will create a direct connection between the two devices, allowing them to share files and resources.
- Wi-Fi: If both the laptop and desktop have Wi-Fi capabilities, you can connect them to the same wireless network. Make sure that both devices are connected to the same wireless network and you can share files and resources between them.
- HomeGroup: If both the laptop and desktop are running Windows, you can create a HomeGroup to share files and resources. A HomeGroup allows you to share files, printers, and other resources on your network without needing to configure advanced settings.
- Remote Desktop: You can use Remote Desktop to control one computer from another. This allows you to connect to the desktop computer from the laptop and access all the files and applications on the desktop.
- Share a printer: If both computer have a printer and you want to share it between the two, you can set up the printer on one computer and share it with the other computer.
It’s good to note that each of the above methods have their own advantages and disadvantages, and the best method for you will depend on your specific needs and the devices you have.
How to connect laptop to desktop with HDMI
- Make sure both the laptop and the desktop have HDMI ports.
- Connect one end of the HDMI cable to the HDMI port on the laptop, and the other end to the HDMI port on the desktop.
- On the laptop, go to the Display settings and ensure that the laptop is set to duplicate or extend the desktop.
- On the desktop, go to the Display settings and ensure that the desktop is set to use the external display as the primary monitor.
- Once the settings are adjusted, the laptop’s display should now appear on the desktop monitor.
- You may need to adjust the resolution and refresh rate settings on the desktop display to match the resolution of the laptop display.
- You should now be able to use the desktop monitor as an extended display for the laptop, and you can drag and drop windows between the two displays.
People Are Also Reading:
👉 Top Reviews
- [Top rated] Best wifi extender for cox panoramic – review in 2023
- [Top Rated] Best Wifi Extender For Ring Camera – Review In 2023
- [Top Rated] Best Bluetooth Speaker For Golf Cart – Review In 2023
- [Top-Rated] Best Classroom Bluetooth Speaker
- [Top rated] Best wifi extender for thick walls – review in 2023
👉 Top Tech News
- Are wireless headphone safe
- Can wireless headphones cause headaches
- Can keyboard keys be removed
- How many wireless carriers are in the us
- Why internet not working on tv
👉 Top WiFi Routers
- How to Cancel Comcast Xfinity Internet?
- Best Mesh WiFi for Ring Doorbell
- Can I use my modem with AT&T Fiber?
- Guide to the My CenturyLink App
- [Top-rated] Best linux wifi adapter – Reviews in 2023