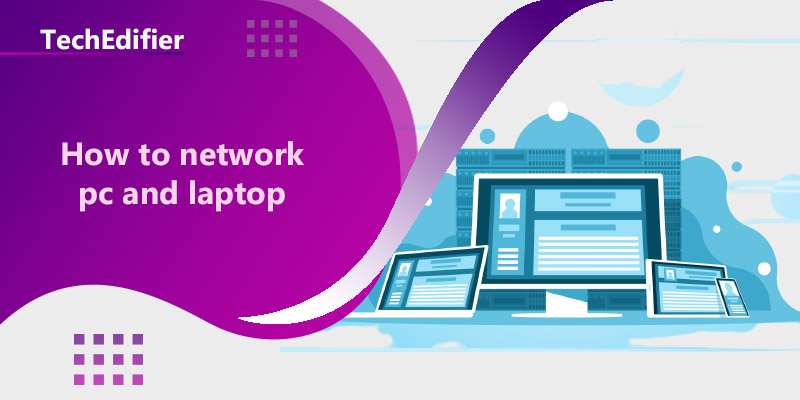There are several ways to network a PC and a laptop, depending on the specific needs of your setup. Here are a few common methods:
- Ethernet cable: This is the simplest method, and it requires an Ethernet cable and a router or switch. Connect one end of the cable to the Ethernet port on the PC, and the other end to the Ethernet port on the laptop. Both devices will then be connected to the same network, and you will be able to share files and other resources.
- Wi-Fi: If both the PC and laptop have built-in Wi-Fi, you can connect them to the same wireless network. Make sure the Wi-Fi on both devices is enabled and the devices are in range of the router.
- Ad-hoc network: This method allows you to create a direct connection between the PC and laptop without the use of a router. You can create an ad-hoc network by going to the network settings on both devices and configuring them to connect to the same network.
- Remote Desktop: If you want to control the PC from the laptop, you can set up a remote desktop connection. To do this, you will need to enable Remote Desktop on the PC, and then connect to it using Remote Desktop Connection on the laptop.
- Cloud Services: If you want to share files and folders between the PC and laptop, you can use cloud services like Dropbox, Google Drive, iCloud, etc. and move your files to the cloud.
How do I connect my laptop to my computer wirelessly?
Here are the steps to connect your laptop wirelessly to your computer:
- Make sure that both the computer and the laptop have wireless adapters and that they are enabled.
- On your computer, go to the Control Panel and click on “Network and Sharing Center.”
- Click on “Change advanced sharing settings” and make sure that the “Turn on network discovery” and “Turn on file and printer sharing” options are enabled.
- On your laptop, open the Network and Sharing Center and click on “Set up a new connection or network.”
- Select “Connect to a network” and select the network name of your computer.
- If prompted, enter the network password and click “Connect.”
- Once the laptop is connected to the computer’s network, you should be able to access files and shared resources on the computer from the laptop.
- To share files wirelessly, you can use the “HomeGroup” feature in Windows, which allows you to easily share files and folders with other devices on the same network.
Please keep in mind that the steps may vary slightly depending on your specific operating system and network settings. If you have any issue with the above steps, you may need to check with the manufacturer of your computer and laptop for more specific instructions.
Can I use my laptop as a monitor for my PC?
Yes, you can use your laptop as a monitor for your PC by setting up a remote desktop connection. This allows you to control your PC using your laptop, and see the display on your laptop’s screen. Here are the steps to set this up:
- On your PC, go to the System Properties, and under the Remote tab, check the option “Allow remote connections to this computer.”
- On your laptop, go to the Remote Desktop Connection app and enter the IP address or hostname of the PC you want to connect to.
- The Remote Desktop Connection will prompt for credentials, use the username and password of the PC you want to connect.
- Once connected, your laptop’s screen will display the desktop of your PC, and you can use your laptop’s keyboard and touchpad to control the PC.
- You can adjust the resolution of the remote desktop connection by right-clicking on the desktop and select “screen resolution”
It’s worth noting that the performance and experience of this setup will be dependent on the speed of your network connection, the power of your laptop, and the settings of your remote desktop. This can work well if you want to do some light work on your laptop while your main computer is occupied or you want to use a bigger screen for a better display.
People Are Also Reading:
👉 Top Reviews
- [Top-Rated] Best Bluetooth Headset For Truckers
- [Top Rated] Best Wifi Extender For Cox – Review In 2023
- [Top Rated] Best Bluetooth Speaker For Golf Cart – Review In 2023
- [Top Rated] Best Wifi Extender For Spectrum – Review In 2023
- [Top rated] Best wifi extender for thick walls – review in 2023
👉 Top Tech News
- Where is channels television located
- Can you use bluetooth on a plane
- How to turn on bluetooth on a mac
- What is the frequentcy of Bluetooth
- Can keyboard keys be repaired
👉 Top WiFi Routers
- [Top-Rated] Best Kali Linux Wifi Adapter – Reviews In 2023
- How To Boost Xfinity Hotspot Signal
- Best Mesh WiFi for Starlink – Satellite Router With Extender
- How to Create a Guest WiFi Network Spectrum
- [Top-rated] Best Wifi Adapter for Dorms – Reviews in 2023