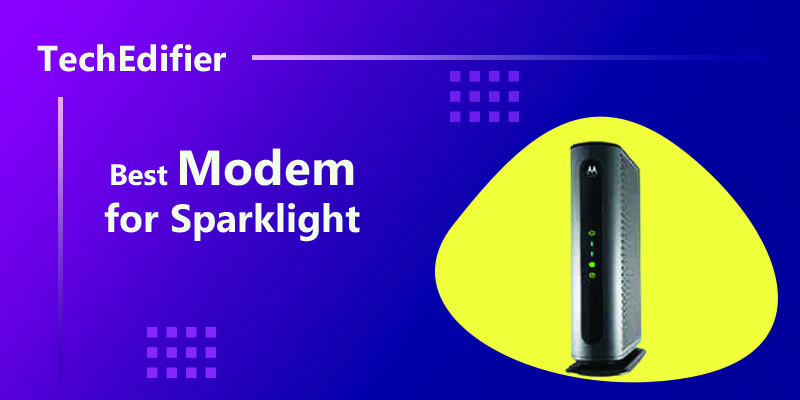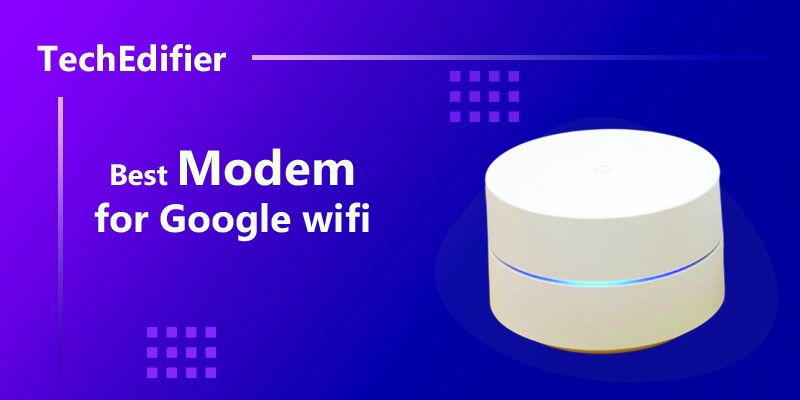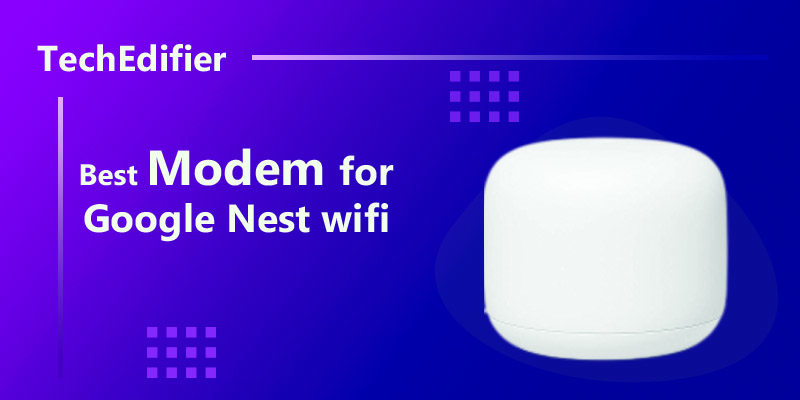The Rockspace Wi-Fi Extender is in high demand because of its outstanding performance in boosting wireless signals around your home. Not only that, the wireless extender seamlessly connects to any type of wireless router to improve network coverage.
If you follow our recommended procedures on how to set up Rockspace Wi-Fi extender AC1200, you won’t have a hard time connecting Rockspace wireless extender to your router network.
Before we dive right into the purpose of this blog post, let’s check out some of the unique features of the incredible rock space WiFi extender.
Features of the Rockspace WiFi Extender AC1200
- Improved Network Coverage – Rockspace Wi-Fi extender AC1200 can improve your network signal and extend your coverage up to 7500 Sq. Ft. This can help you get rid of dead zones around your space.
- Universal Router Connection – You can connect the Wi-Fi extender with any model of the router with no need to change your router settings.
- Dual-band Connectivity – It also features dual-band technology with the 2.4Ghz and 5Ghz frequencies, transmitting up to 300 Mbps on the 2.4Ghz band. The Cross-band technology improves your network signal by receiving network information on one band and transferring it to another band.
- Spot Finder Technology – It also features the Spot Finder Technology, which can help you locate the best spot to place your Wi-Fi extender for an impressive overall performance. The extender shows a blue light that shows that the extender is in the correct position. However, it shows a red light which shows that your router is too far from the extender.
- Wi-Fi Audio Feature – You can listen to music from your PC or mobile devices via the Wi-Fi Audio feature that comes with the extender. With the Wi-Fi Audio, you can connect the extender to a speaker.
- External Antennas – It features two external antennas which provide better wireless speed for devices connected to your network.
- A WPS Button – The extender comes with a WPS button for an easy and quick setup of your device.
- Network Security Features – The rock space Wi-Fi extender features the WPA and WPA2 security protocols, which provide optimal network security for devices connected to your network.
How to Set Up Rockspace WiFi Extender
There are two ways to install the rock space Wi-Fi extender:
- Via the web browser and
- Using the WPS method
The Web Browser Method
Start by inserting the extender into a working power source. Wait till the blue power light comes on.
Turn on the Wi-Fi settings on your device (either your mobile device or PC) and connect it with the rockspace_EXT.
Locate your preferred browser (we recommend either Mozilla Firefox or Chrome) on your PC or mobile device. Then, type re.rockspace.local or the IP address 192.168.0.254. This will take you to the login page.
Create your login password. Use a password that you can easily remember.
Then enter your SSID (network username) and the default password, Admin. If you have changed your default password, use the new password. Then, wait for a few seconds.
Your device will give you a scan of the wireless networks within your range. Select the one that belongs to your router.
Input the password of your Wi-Fi router and press the Extend button.
This will lead you to a page where you will confirm the successful installation of your Rockspace Wi-Fi extender.
The WPS Method
Plugin your Rockspace extender into a functioning electrical source.
Turn it on and wait a few seconds for the solid blue power light to come on.
Flip your router over to reveal its WPS button and click on it. If you can’t find the WPS button at the back of your router, check for it on the other sides of the router.
Also, locate the WPS button on your Rock space. It is usually at the front side of your Rock space extender. Press it and wait till the power light stabilizes.
You have successfully set up the Rock space Wi-Fi extender.
Ethernet Cable – Wired Device Connection
After a successful setup of your Rock space Wi-Fi extender, you can use an Ethernet cable to connect a wired device to your Rock space wireless extender. Simply follow the outlined instructions below:
Connect the wireless extender to a PC using an Ethernet cable.
Locate your preferred web browser on your PC and type in the address bar, the IP address 192.168.0.254. or re.rockspace.local.
You will find a login page where you will enter the login details that come with the Rockspace Wi-Fi extender box. This will take you to the setup page of the wireless extender.
Select the option for Extender to finish the setup.
Follow the on-screen promptings that follow.
Save your settings using the Save button.
Unplug the wireless extender from your PC and place it at your chosen spot (close to a power source and within the range of your wireless router).
Connect Rock space to a power source and connect your mobile devices to your extender to get it running.
Extra Tips for a Successful Rock Space WiFi Extender Setup
Make sure that your router and Rock space extender are within range. They must not be too far from each other to get the best of your wireless extender.
Ensure that the power source that you are connecting your extender to works properly.
You should position the wireless extender at a safe distance from devices that can interfere with the network connectivity. Devices like baby monitors, fluorescent bulbs, or TVs emit electromagnetic rays that can interfere with the connection of your extender.
Have the login details to your Rockspace wireless extender. The default username and password come with the extender. Check beneath the extender or on the box, it comes in. Also, if you changed the password, use the new password instead.
In case you notice any other light apart from the solid blue power light, reset your extender. You can reset it by locating and pressing the reset button on your extender, holding it down for a few seconds to enable the factory reset mode.
You can use a needle or a sim ejector pin to press the reset button. Also note that after a successful factory resetting of the extender, you need to set up your extender all over again.
Ensure that your ethernet cables are working and properly connect them to your devices.
Lastly,
We hope you have found some help on how to setup a Rockspace Wi-Fi extender from this blog post. If you cannot set up your Rockspace extender from the methods we have highlighted, contact the Rockspace support team for professional help.
[Top-Rated] Best Modem Router Combo For Gaming – Reviews In 2023
[Top-Rated] Best Modem Router Combo For Cox – Reviews In 2023
[Top-rated] Best modem for google nest wifi – Reviews in 2023
People Are Also Reading:
👉 Top Reviews
- [Top-Rated] Best Bluetooth Speaker For Projector
- [Top Rated] Best Wifi Extender For Ring Camera – Review In 2023
- [Top-rated] Best bluetooth headphones for mowing the lawn
- [Top-Rated] Best Bluetooth Boat Speaker
- [Top-rated] Best bluetooth speaker for garage
👉 Top Tech News
- How much wireless earphones
- How many wireless boxes for xfinity
- Can keyboard keys be repaired
- Where is the network cable on a laptop
- Do wireless headphones work on planes
👉 Top WiFi Routers
- [Top-rated] Best linux wifi adapter – Reviews in 2023
- [Top-Rated] Best Modem Router Combo For Cox – Reviews In 2023
- [Top-Rated] Best Xfinity Router Modem Combo – Reviews In 2023
- TP-Link AX1800 WiFi 6 Router (Archer AX21) Top Features
- Best wifi extender compatible with xfinity / comcast