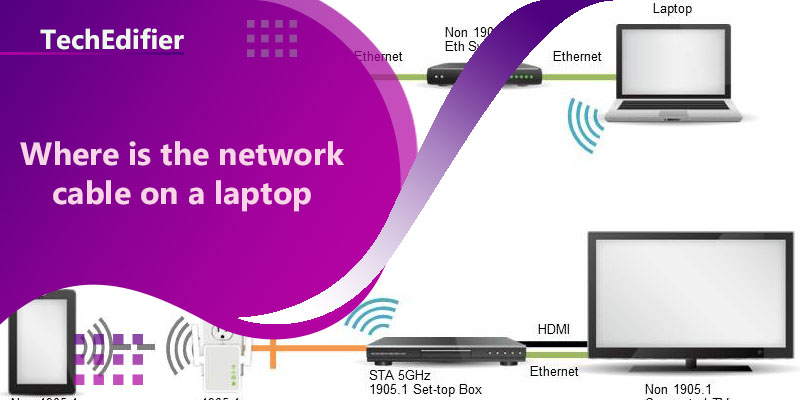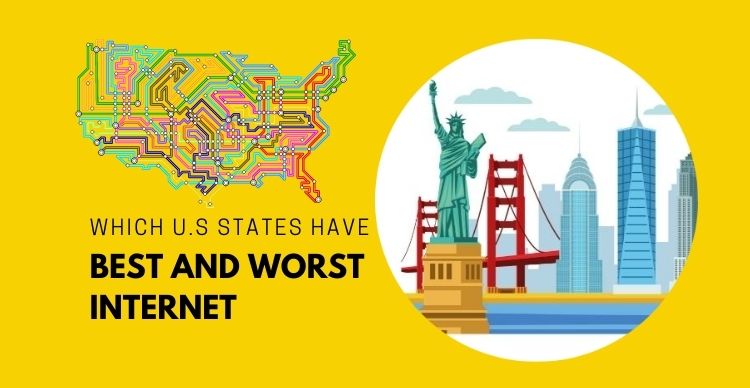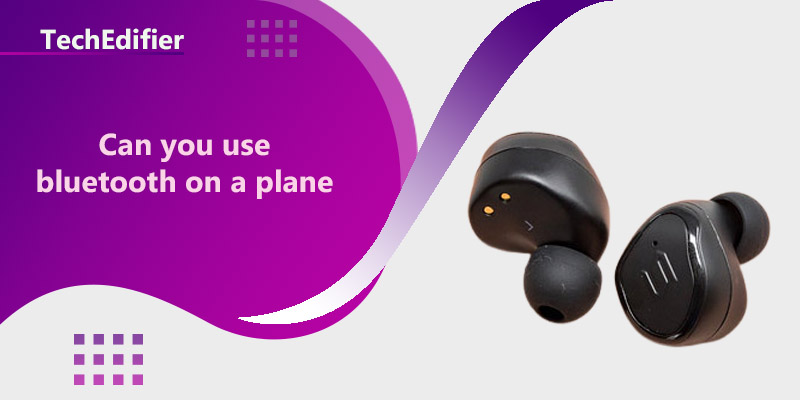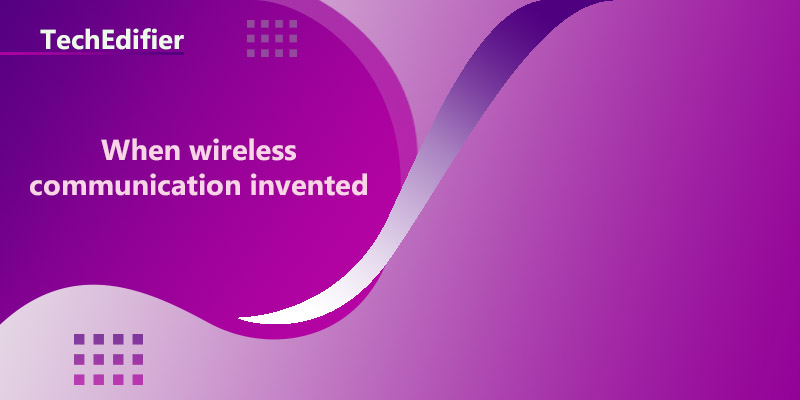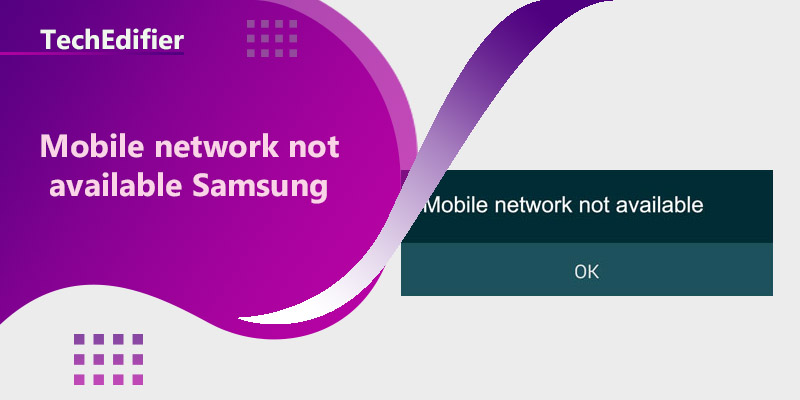This is an excellent gadget for Mac users, particularly those who have a couple of Macs and do not have a backup solution for your machine.
It is a two-in-one gadget that can both; build a good wireless network and wirelessly back up any Apple machine. Why is the wireless component of backup so critical?
The major issue with backing up a standard hard drive is that you have to remember to plug it in, but we are all human, and we forget stuff.
The data was lost not because they did not have a backup but because they never plugged it in.
How to set it up?
You may do this from any device, including a Mac, a PC, an iPhone, or an iPad.
You will need a basic piece of software if you are using a Windows PC. Go to this link; https://support.apple.com/kb/DL1547?locale=en_US.
How to set this up if you were doing this from your iPhone or your iPad?
If you are setting this up from your iPhone or your iPad, you will need also another simple app. The link is https://apps.apple.com/us/app/airport-utility/id427276530.
Once we begin the real process of programming this, it will appear the same on every device available.
Set-Up
The first step is to connect it. You must connect this to your modem and to the bottom port on the airport time capsule. You should utilize that specific port.
Start by going into the Applications folder on your Mac, and for those of you on PCs, you’ll run the program that we recommended.
For Mac users, navigate to the Applications folder, then to the Utility folder, and finally, right at the top, you should find a program named Airport Utility. You may also use Launchpad to get there.
So, at this point, it should say; wireless devices one, indicating that it has been discovered. You must click on it and then choose the airport time capsule. You may configure several parameters from here.
So, what are those options? For any of you out there who have a large home and by large we mean larger than 2,000 square feet, you can get either airport extremes, an airport time capsule, and an airport extreme or you can also throw in another device called the airport express.
What makes them so special?
They are extendable, allowing you to enhance the network’s size.
The key point to remember about that process is that each time you speed up the internet, you are slowing it down. You are increasing coverage, but it will limit everyone’s speed, so keep that in mind.
To make this appear like what you’re used to seeing on your computer, you’ll need to build a new network. You must then choose Next and enter a name for your wireless network, which may be whatever you wish.
There’s the base station name, which you can call whatever you like, and then there are the password options. You will notice here that there are two different options. It says to use a single password. If you tick that box, you can use two passwords.
If you have a guest home, you don’t want the router’s administrator password to be the same as the wireless network’s password. As a result, you will need two distinct passwords; otherwise, guests will be able to modify the settings, which you do not want it.
It will then ask you to turn off the power to your modem. You must disconnect it manually. Some of you may notice that when you unplug the modem, the lights on the side do not turn off. If this is the case, a battery backup is frequently integrated within the gadget. Look for a little clip that slips off and then disconnects the battery.
Make sure all of the lights are turned off, then unplug it for about a minute, plug it back in, wait for everything to reset, and it will let you walk through the rest of it.
The next option is to set up a guest network.
So, if you are on the guest network, you cannot access other machines that are not on the guest network. Because it is a fully independent network, you have the option of using it or not. Because you are not connected to the internet, it will display issues here after you click Okay. After then, everything is finished.
Amber on the router
However, you will see that it now says a red number three.
You do not have internet, therefore that will be one of the issues.
You may also notice the blinking on the modem. It is either going to be blinking amber or it is going to be solid green. The green is good, blinking amber isn’t necessarily bad, it does mean that there is something that may be potentially wrong.
You must navigate to the app and select the version.
You will be able to upgrade the firmware on this device from there.
Once everything is in place, your wireless network will be operational.
People Are Also Reading:
👉 Top Reviews
- [Top Rated] Best Wifi Extender For Cox – Review In 2023
- [Top rated] Best wifi extender for cox panoramic – review in 2023
- [Top-rated] Best bluetooth headphones for mowing the lawn
- [Top-Rated] Best Bluetooth Ski Helmet Speakers
- [Top-rated] Best bluetooth speaker for garage
👉 Top Tech News
- Why will laptop not connect to wifi
- Laptop network status not connected
- Why are wireless headphones good
- Can keyboard keys be repaired
- Can a laptop have its own internet
👉 Top WiFi Routers
- How To Get WiFi from 300 Feet Away?
- [Top-Rated] Best Modem For Google Wifi – Reviews In 2023
- NETGEAR Nighthawk Cable Modem WiFi Router Top Features
- Can’t Find My Xfinity WiFi on My Laptop
- Let’s Fix The Slow WiFi of Xfinity