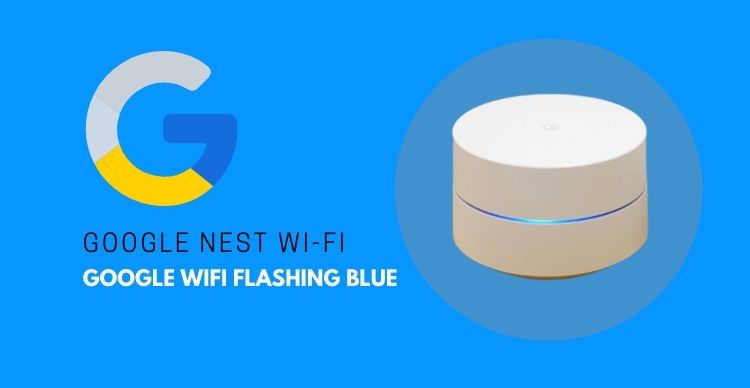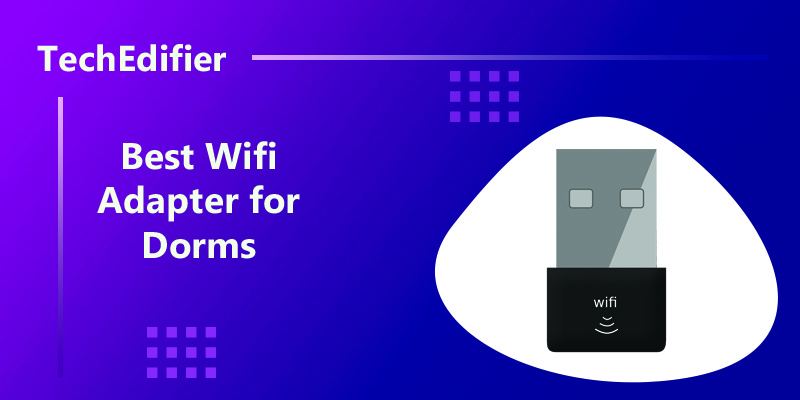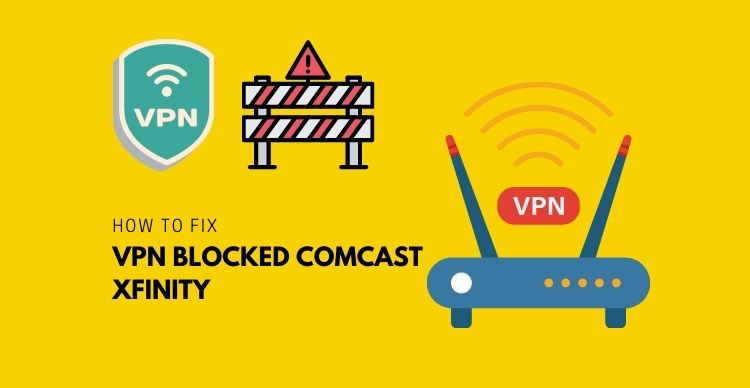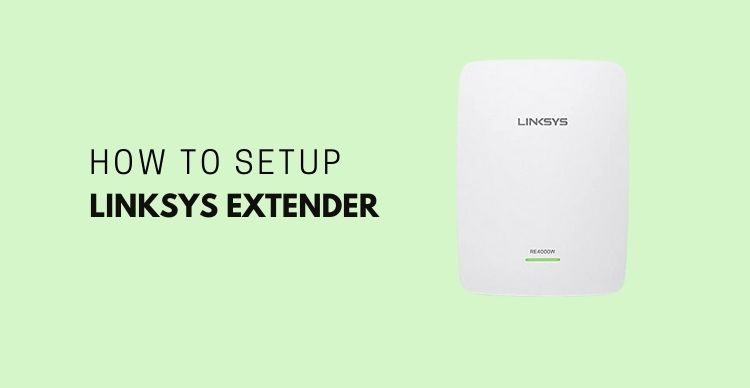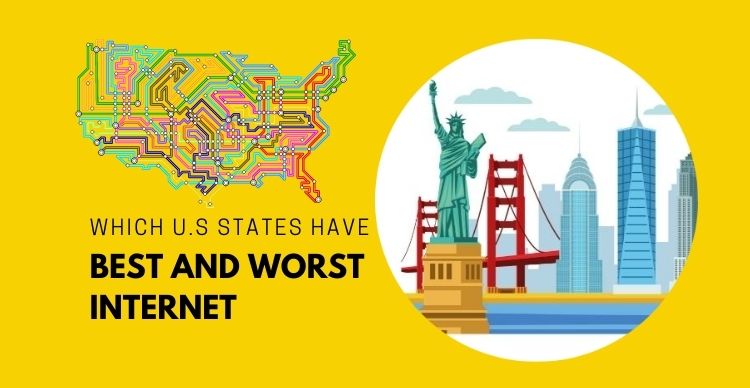The light on your Google Nest Wi-Fi or Google Wi-Fi device indicates the device’s state. Various colors and pulses will show how well your gadget is working. So, there are many things you can find out from the colors. To help you better understand what we mean, let us discuss what different kinds of blues mean on the router:
Solid teal blue means Wi-Fi point is registered, and you are online!
Solid blue means the Wi-Fi point is factory resetting itself!
However, pulsing blue means the Wi-Fi point is ready for set up or is downloading an update.
Now that you know the reasons for the pulsing lights, let’s talk about how you can solve them.
Wait It Out
First of all, if pulsing blue is caused by downloading an update, the best way to solve the problem would be to wait. After a couple of minutes, the download will get done, and you will be ready to go. Another reason why you might need to wait out is because of the maintenance work.
If the problem is the work, then you will not be the only one with the problem, and you can find out how long you will be without Wi-Fi by calling customer service!
Solve The Google WiFi Flashing Blue
Set-Up
As we already said, one of the reasons why Google Wi-Fi might be blinking blue is that you have not already done set up.
- When you plug the adapter into a plug socket, wait about a minute, the light will slowly pulse blue when it is ready for setup.
- Open the google home app and add a new device. Tap on set up new devices in your home, then select your home. The app will now search for your device.
- When your google Wi-Fi gets found, tap yes to set it up.
- When prompted, point your phone at the QR code on the bottom of your Wi-Fi point – The app will check your device’s internet connection and finish preparing your Wi-Fi for setup.
- Finally, name your grid and choose a secure password that will be hard for others to guess. You will easily share the password with friends and family through the app whenever you need to. When your Wi-Fi setup gets finished, the device light will turn white.
Check the cables
Another reason for the interruption might be the cables of your modem. The only thing you can do at that point is to check all of the cords. If any of them are broken or bent weirdly, you should again call customer service to buy them online.
Reboot
If none of the things we have listed worked, then you should restart the Google Wi-Fi.
- Unplug your Wi-Fi device’s power cable.
- Wait 10-20 seconds for it to shut down.
- Reconnect the power cable to your Wi-Fi gadget.
- Allow one or two minutes for it to fully power on.
- Utilizing the Google Home app.
- Restart your whole network.
- Launch the Google Home app.
- The Google Home app
- Tap Wi-Fi – Settings Settings gear – Restart network.
Factory Reset
The only thing you can do if these steps do not work is the factory reset.
Keep in mind, that if you factory reset your Google Nest Wi-Fi or Google Wi-Fi device, all current settings and data will get erased. Data that has been deleted is lost permanently. After you factory reset a device, you must re-configure your router and point.
To officially wipe and reset this device, all you have to do is unplug it, which is pretty common and standard, but what you are going to need to do to put this thing into a factory reset mode is that have to hold down the button and then plug it back in.
When you do that, instead of getting your normal blue flash, you should go white, and you are going to want to sit and hold that button down for about 10-15 seconds until you start to see a blue flash. After that, it will turn off and turn back on and keep flashing, and then you are waiting for it to go to a solid blue.
If you keep your eye on the modem, you should be able to see it go solid blue. After that, it is normally set up, but it is ready to be set up or paired to your network. Now, if you give it some time, like about 10 minutes, you should be able to add it to your home network without any issues.
Another way to factory reset your Wi-Fi is by the Google Wi-Fi app. All you have to do is go to the app, then set and press on factory reset. The whole process after that is the same, you still have to wait before it starts flashing blue.
Update the firmware
Another reason why your router might be flashing blue is that you have not updated the firmware in a long time, so the first thing you want to do is to launch the Google Wi-Fi app, select Settings and activities, then Network & general. After that, you need to tap the Wi-Fi point and tap the gadget to test. All you have to do is scroll down to see the software version of your device, if not you can update firmware from that.
Contact the ISP
Up until this point, all we have done is to fix the problem by ourselves, without contacting the internet service providers. However, if you have done everything we advised you do, the only thing left is to contact the Google service providers.
Hopefully, our little guide helped you with your problem.
[Top-Rated] Best Modem Router Combo For Gaming – Reviews In 2023
VPN Blocked Comcast Xfinity -Comcast Dropping VPN Connection
Best Mesh WiFi for Starlink – Satellite Router With Extender
Ref: What the light on your Wifi device means
People Are Also Reading:
👉 Top Reviews
- [Top-rated] Best wifi extender for blink cameras – Review in 2023
- [Top Rated] Best Wifi Extender For Spectrum – Review In 2023
- [Top Rated] Best Wifi Extender For Cox – Review In 2023
- [Top-rated] Best bluetooth headphones for mowing the lawn
- [Top-Rated] Best Bluetooth Boat Speaker
👉 Top Tech News
- Can wireless headphones cause headaches
- Why keyboard letters are not in order
- Mobile network providers in usa
- How to connect ir wireless headphones
- Will wireless charging work through a case
👉 Top WiFi Routers
- TRENDnet TUC-ETG Network Adapter Top Features
- Best Ubiquiti Access Point
- [Top-rated] Best linux wifi adapter – Reviews in 2023
- How to Connect Nest Camera to WiFi / Set Up Nest Camera
- Best Arris/Modem Router Combo For Gigabit Connection